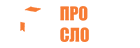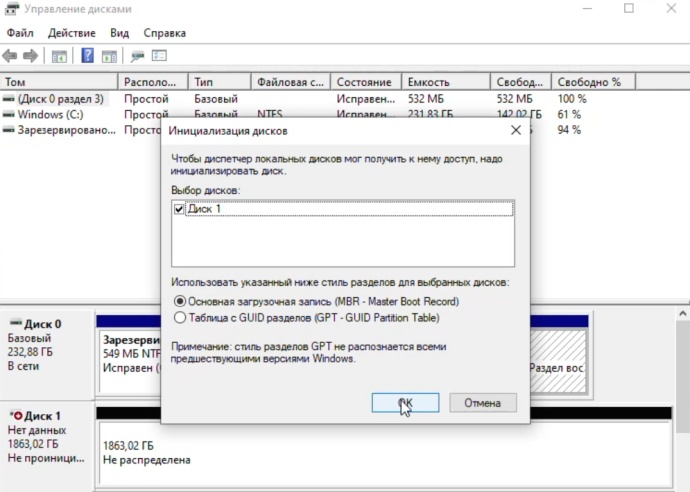Всем привет! Не секрет, что у многих пользователей порой возникают проблемы при подключении к персональному компьютеру некоторых комплектующих.
В данной статье разберёмся с тем, что делать, если компьютер не видит новый жесткий диск. Кстати, причин у этого явления может быть множество, но мы разберём лишь одну – наиболее популярную.
Ситуация такая – вы купили новый жёсткий диск, чтобы места для хранения файлов было больше, подключили его к своему персональному компьютеру, включили системный блок, зашли в «Этот компьютер», а там… нет нового диска, есть только старый. Как я уже говорил, возможных проблем море, но нужно понимать и одну простую вещь – новому жёсткому диску нужна инициализация.
Как провести инициализацию жёсткого диска?
Рассмотрим все действия на примере Windows 10:
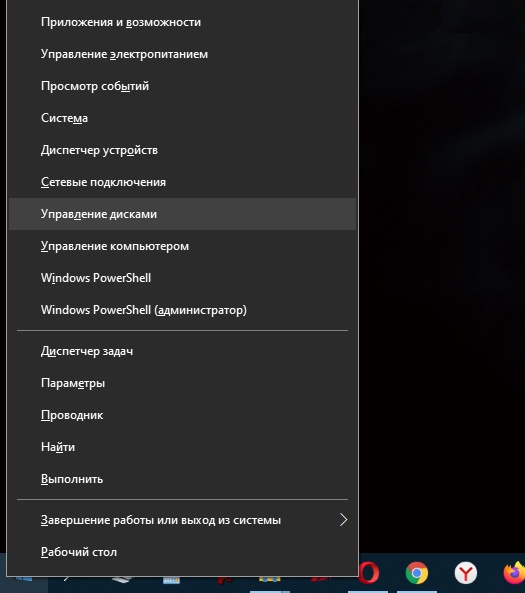
- Нажмите правой клавишей мыши на кнопке «Пуск», что находится в левом нижнем углу.
- Выберите управление дисками. Если диск правильно подключён и обнаружен системой, то автоматически запустится «Инициализация дисков». Она необходима для того, чтобы система получился доступ к Вашему диску, и он нормально функционировал в системе.
- Выберите диск. Если Вы подключили всего один новый жёсткий диск, то выбор будет небольшой…
- Далее Вам необходимо выбрать стиль разделов для диска: MBR (Master Boot Record) или GPT (GUID Partition Table). Что же выбрать? Эта тема достойна отдельной статьи. Если же вкратце, то MBR – это старая стиль разделов, а GPT – более свежий. GPT не подходит для старых версий Windows, а также для древних BIOS. MBR же не поддерживает создание разделов больше 2 Тб. Если у Вас относительно свежий ПК или Вам нужен раздел на жёстком диске более 2 Тб – выбирайте GPT. Если Вы не уверены в том, что Вам нужен GPT или жёсткий диск может понадобиться для работы со старыми ПК, то лучше выбирайте MBR. Нажмите на «ОК».
- В «Управлении дисками» отобразится Ваш новый жёсткий диск. В нижней части окна нажмите на новый диск правой клавишей мыши и выберите «Создать простой том». Затем нажмите «Далее».
- Укажите размер тома. Если Вы хотите, чтобы жёсткий диск был представлен одним логическим диском, то нажмите «Далее». Если же Вы хотите разбить его на несколько логических, то укажите размер простого тома, который Вам нужен и затем нажмите «Далее». Если нет отстрой необходимости, то я бы рекомендовал ничего в этом окне не трогать.
- Назначьте букву для диска. Как правило, начинается нумерация с «C», это основной диск, затем – D, E, F и так далее. Но при желании Вы можете установить букву, которую захотите. После этого нажмите «Далее».
- Выберите «Форматировать этот том следующим образом» и следующие пункты: файловая система – NTFS, размер кластера – по умолчанию. И укажите метку тома. Это название Вашего жесткого диска, которое будет отображаться рядом с буквой диска. Переименовать диск можно в любой момент, так что сильно не заморачивайтесь. Выберите также «быстрое форматирование» и нажмите «Далее».
- Затем нажмите «Готово».
Готово! Теперь Ваш жёсткий диск готов к использованию и отображается в «Этом компьютере». Пользуйтесь с умом и периодически удаляйте всё ненужное. Хотя… это уже совсем другая история…