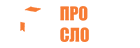Всем привет! Многие геймеры используют для игр различные аксессуары, включая геймпады. Один из наиболее популярных геймпадов – от Xbox One, а с недавнего времени – и его собрат от Xbox Series. Это качественные беспроводные геймпады. Однако некоторые геймеры сталкиваются с проблемой – они не могут подключить геймпад к ПК…
В данной статье разберём 3 способа подключения геймпада Xbox One / Xbox Series к персональному компьютеру.
Видео-версия публикации
1. Фирменный адаптер
Некоторые геймпады продаются сразу с адаптером для ПК, но есть такое далеко не во всех магазинах. Адаптер можно купить отдельно, правда стоит он недёшево – около 2000 рублей. В требованиях на официальном сайте указана Windows 10.

Подключение:
- Вставьте адаптер Xbox в USB разъём компьютера.
- Зажмите кнопку вверху адаптера на несколько секунд, пока он не начнёт мигать белым цветом.
- Включите геймпад, зажав на несколько секунд центральную кнопку (она начнёт мигать).
- На торце геймпада зажмите на несколько секунд кнопку сопряжения. Центральная кнопка начнёт мигать интенсивнее.
- После установки соединения всё, что мигало (геймпад и адаптер), останется во включенном положении.
Но можно ли подключить геймпад Xbox как-нибудь подешевле, ведь 2000 рублей – это почти половина стоимости геймпада! Да, можно.
2. Bluetooth адаптер
На ноутбуках, а также на некоторых ПК bluetooth адаптер встроен, но на большинстве персональных компьютеров адаптер необходимо покупать отдельно. Стоит он примерно от 300 до 1000 рублей.
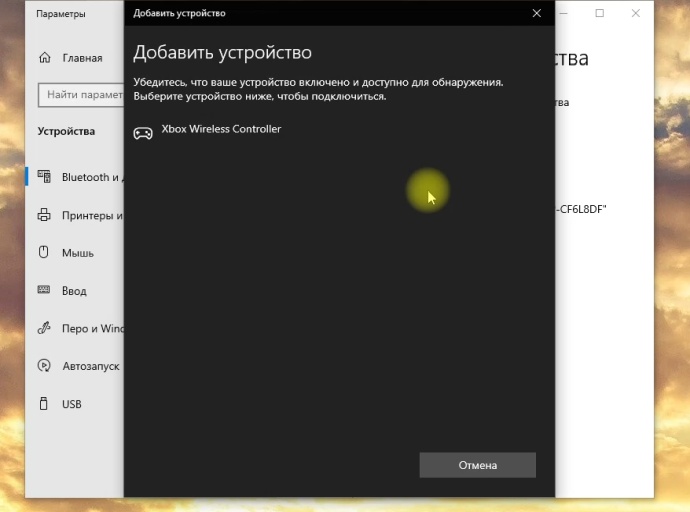
Подключение:
- Вставьте bluetooth адаптер в USB разъём компьютера.
- На панели инструментов справа перейдите в «Устройства Bluetooth».
- Выберите «Добавление Bluetooth или другого устройства».
- Самое время включить геймпад. Зажмите на несколько секунд центральную кнопку (она начнёт мигать). На торце геймпада зажмите на несколько секунд кнопку сопряжения. Центральная кнопка начнёт мигать интенсивнее.
- На компьютере выберите первый пункт – Bluetooth (мыши, клавиатуры и т.д.) Через несколько секунд компьютер должен обнаружить Ваше устройство – Xbox Wireless Controller. Нажмите на него для подключения.
- Готово! Ваше устройство можно использовать.
Стоит отметить, что на текущий момент на новых геймпадах Xbox Series наблюдается проблема с фантомными нажатиями в играх FIFA. Подробнее об этом – здесь.
Повторное подключение
Если Вы не меняли способ подключения и используете один и тот же, то повторное подключение геймпада куда проще. Просто включите геймпад, используя центральную кнопку, и он автоматически попробует подключиться к тому же устройству тем же способом.
3. Кабель
Если у Вас после покупки геймпада не оказалось ни фирменного, ни блютус адаптера, то можно временно воспользоваться не самым удобным, но самым простым решением – подключить геймпад по кабелю. Для этого подойдёт обычный кабель USB Type-A – USB Type-C (для геймпада Xbox Series) или USB Type-A – microUSB (для геймпада Xbox One). Это может быть, например, кабель от зарядки Вашего смартфона.
Просто подключите один конец кабеля (USB) в ПК, а другой конец (USB Type-C или microUSB) – в геймпад.

Что выбрать?
Лично я изначально не хотел тратиться, и подключал геймпад при помощи Bluetooth-адаптера, который у меня уже был. Но «благодаря» тому, что в FIFA 21 геймпад глючит, пришлось купить фирменный адаптер, с ним всё хорошо. Кстати, фирменный адаптер поддерживает подключение до 8 геймпадов одновременно.